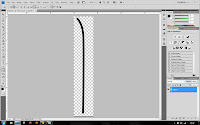This next tutorial is one of my own. I use techniques that I have picked up from online tutorials, including a trick with the Threshold Adjustment of the image and by using specific blending modes to adjust the colour of the image. There is no physical image manipulation involved, only colour correction.
Here is the original image I took at Sorel Point on Jersey's north coast. We can see that it is quite bland and not particularly contrasting, with almost a 'fog' over the top of the image. The aim of this tutorial is to get rid of this smog and enhance the colours already in the photograph.
The first step is to make a threshold layer above the original image. This will turn it black and white, as we can see in the image to the left. This is only temporary, and will be explained below.
We need to find the brightest and darkest points in the image.
To find the darkest part of the image, we take the threshold down so that only the darkest specs of the image are shown as black dots. We can mark these point by taking the eyedropper tool and making a 3x3 pixel selection of the darkest area of the image.
Now we have to find our second reference point. To do this we take the threshold to its highest point and select any white area still left over. If there is no white at the extreme top end, then we can take the threshold back down until we find the lightest part of the image appear as white.
Now we can delete the threshold layer, leaving behind our two reference points as shown in the image (left). In order to see both you may have to click on the image to enlarge it.
Now that we have our two reference points, we can create a curves layer above the background layer. There are three eyedropper icons within the curves box (one white, one grey, one black). First we click on the white eyedropper and click within the second (bright) reference point., and then we do the same for the black eyedropper, but this time clicking within the first (dark) reference point. This does not make a significant difference, however we can see that there is some more shadowing at the bottom of the image.
The biggest difference is made when we select the grey eyedropper. This is the part where we select different colours within the image to see what effect they will have on the overall colour of the image. Here I decide to use a greyish colour on the cliff face, keeping the image fairly neutral still.
After this has been done we select both layers and merge them to become a single layer.
We can still see that the image is still a little white washed, so to correct this I have made an Exposure layer to remove this unwanted mist.
To do this I left the exposure setting at 0 and the offset also at 0. After some experimentation I found that the best result was to move the gamma bar up so that it read 0.5. This seems to darken the image, but there is no mist left over the top and the colours seem more vibrant, giving the image more depth than it had before.
The final adjustment that I made was (after merging the two previous layers once more) to add a new, blank layer above the background layer. I then filled the whole layer with a mid-brown colour and reduced the layer's opacity to 40%. The final adjustment made was to set the blending mode to Hue, which brought all of the colours in the image closer to the brown that I had filled the layer with. The point of this was to give the image a slightly warmer feel with less greenery. This is a picture of a quarry after all, the less green it is the more quarry-esk it will look.
Here is a higher quality .png version of the final image, rather than just having the screen shot to go on. My favourite part of this image is how the texture of the fence has changed from the original photograph. There seems to also be a heightened sense of detail within the image, making the depth of it all seem a lot more real, less like looking at a 2D photograph as we were at the beginning.
Tutorial 3:
This is a fairly basic tutorial that shows how you can modify an image to give it a different meaning. It will be turning a simple red apple into some kind of animalistic fruit which most people are shocked at when they see. So far, everybody I have shown the image to have had a negative reaction to it, but have been impressed about how it has been put together.
Screen Grabs:
(Click on images to enlarge)
The first step is to find or take a picture of an apple and open it on a new canvas in Photoshop. It may be useful at this point to unlock the layer by double-clicking on it and pressing 'OK' on the dialogue box that appears, however for this tutorial this step is not essential and I did not unlock the layer in this case.
Here is the second image, it is of a tiger 'roaring', so that we can see its teeth and wide open jaw. Here I use the pen tool to roughly select the mouth of the tiger and have copied it.
I have gone back to the original apple image and pasted the mouth on top of it in a new layer. I then used 'ctrl+T' to position and resize the mouth so that it is in place on the side of the apple. The key part here is to get the mouth in such a position so that it looks like it could be on the apple, if it was placed in the middle it just wouldn't look right.
The next step requires using the pen tool to cut around the mouth that I want to keep. From here I press 'ctrl+shift+I' to invert my selection and then press delete, or use the eraser tool to rub out everything selected on that layer.
After erasing the unwanted part of the mouth, I am left with just the lips and inside of the mouth, any missed parts of the mouth can be erased using the eraser tool, or if any smoothing needs to be done.
Again, I have resized the mouth to make sure it is a good size in proportion to the apple, and so that there is a significant overlap on the top and bottom of the apple. Having selected the 'apple' layer I use the lasso tool and select the area you can see in the picture.
Now using the 'modify-warp' tool I stretch the apple so that it joins up with the top lip of the mouth. The same is then repeated on the bottom of the apple.
The last section consists of using the history brush tool to cover up the small white streak left on the left side of the previously selected areas after stretching them. The eraser tool is also used here to get rid of the right hand side of the apple appearing to be behind the mouth. It is also useful to erase some of the extra shadowing that just doesn't look right.
Tutorial 4:
For my last tutorial I am going to produce a 'firework' effect from scratch. This tutorial I found only recently on
iceflowstudio's website where they call it 'Abstract Fireworks' and can be found in their Photoshop videos library.
I chose to go over this tutorial purely because it shows how simple it can be to create really stunning, and lifelike (to a point) effects that can be achieved from scratch. This tutorial is quite a bit more advanced and complicated to follow, so new Photoshop users may find it difficult to follow. Don't worry though, as soon as the basics are covered, you will find it easy enough.
Screen Gabs:
(Click on images to enlarge)
First we need to create a custom brush, so open a new canvas with dimensions 100 pixels wide by 500 pixels high. 300 pixles per inch resolution and a transparent background. It should look like the image on the left.
Now we need to grab the pen tool (P). Whilst holding shift make a point at the bottom, then click near the top and a vertical line will be produced. Now release the shift key and click at the top of the canvas and to the left to create a kind of upside down 'L' shape. Then whilst we have the pen tool selected hold the 'alt' key and hold-click and drag away from the middle point until a nice smooth curve is produced, as we can see in the image on the left.
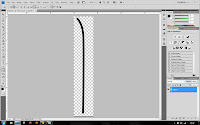
Now we need to select the brush tool. Be sure to press 'D' to set the foreground and background colours to defaults, and then select a brush with a hardness of 100% and a size of 9 pixels. Now the brush is set up, go back to the pen tool and right click on the path we made using the pen tool just before and select 'Stroke Path', from the drop down list then choose 'Brush' and click ok. You will find that the path has now turned into a brush stroke. (note: make sure simulate pressure is un-ticked and to press enter after this is done to deselect the path, you will see the white line disappear)
Now we move on to the making of the firework. To start with we need a picture of your choice (I am just using a black background in this case as it is only a tutorial). Also be sure to add a new blank and transparent layer above the background by pressing 'ctrl'+'shift'+'N' and then 'ok'.
Before we can take it any further we have to set up our brush even further by selecting the brush we just made, and pressing F5 to open the brush settings dialogue. We will need to enter the following information:
Brush Tip Shape: Size at 175 pixels, with a Spacing (ticked) of 20%
Shape Dynamics: Size Jitter at 100%, top Control set to Pen Pressure, middle control of Direction, Minimum roundness of 25%
Scattering: Both Axes unticked and at 130%, Controls off, a Count of 2, Count Jitter of 100%
Texture: Rusty copper look, Mode set to subtract, scale and depth at 100%.
Other Dynamics: Opacity Jitter and Flow Jitter set to 100%, both Controls set to off..
The next part is the most fiddly. It will help to get some guides so press 'ctrl'+'R' to activate the rulers and then hold-click inside either the top or side border and a light blue horizontal line will appear on the canvas as you drag down/across the window. Position your guides so that they cross where you want the centre of your firework to be. Now this is done use the 'Ellipse Tool' and create three circular (hold shift whilst making the ellipse) and organise them as you can see in the image on the left.
Now here comes the fun part! By selecting the brush we made earlier, then select the Ellipse Tool and right click on either of the three circles and once again 'Stroke Path', again select 'Brush' and make sure that your foreground colour is set to white before you click 'ok'. You will now see the wispy flare appear before you.
A side step here. I have had a lot of trouble recently trying to deselect paths once I had created and used them. Make sure you press the 'Enter' key at this point to deselect the path and have the flare set up by itself, circle-free.
Now we need to add some colour to the flare; So double click on the flare layer on the right hand side and this dialogue box will appear. The first step we want to take here is to add a 'Gradient Overlay'. Use the image on the left here to see the values you need to enter. You also want to produce a three stage gradient in the same style that I have, with a light orange colour on the left, and then select another colour of you choice in the middle, and a darker shade of it on the right. Here I have chosen red as my colour.
We now want to move on to an 'Inner Glow'. This gives some depth and shine to each 'strand' of the flare and makes it look a little more realistic. Again use the values you see in the image to set up the glow correctly.
The final part to editing this layer's properties is to add an 'Outer glow'. This will help to separate the 'strands' from each other a little more and add a sort of shine behind them and allow them to fade into the background a little more smoothly as you can see in the next image. Once again you will need to use the values in the image on the left to correctly set up the outer glow.
The next step is to make the flare look like a firework. Explosions leave smoke behind, so it should be fitting to add some smoke to the image. Create another new layer and place it just above the background layer and below the flare layer. Then take the 'Ellipse Marquee Tool' and select around your flare as see in the image on the left.
We now need to add the smoke itself. Make sure you have your foreground colour set to your flare's colour and the background colour to black and go to 'Filter-Render-Clouds' and you should end up with something very similar to the image I have on the left here.
Now you need to make a layer mask. Do this by clicking the button in the bottom right hand corner that looks like a grey rectangle with a white circle in the middle. Then select the brush tool with a hardness of 0% and a size of about 300 pixels and go around the edge of the clouds to smoothen off the edges and make the smoke look a little more realistic. The smoke in real life is not too prominent, so we can reduce this layer's opacity to about 40% and make its blending mode 'Screen' and there, you have your smoke effect.
Now we need to add some sparkles, so we need to set up a new brush; Press F5 on your keyboard and enter the following values:
Brush Tip Shape: Low hardness, size of 9 pixels, Spacing ticked and set to 300%.
Shape Dynamics: Size Jitter of 100%, everything else set to off and 0% with minimum roundness of 25%.
Scattering: Select both Axes and boost to 1000%, all controls set to off, a count of 1 and a Count Jitter of 100%
Now simply paint onto the image in a new layer on top of everything until you are happy with the number of sparkles you have.
The final step is to right click on the flare layer and click 'Copy Layer Style' and then right click on your sparkle layer and click 'Paste Layer Style'. Congratulations, you have your Abstract Firework!
To see a version of this tutorial used in a cityscape situation click
HERE!!